Arhiva
TeamViewer este acum disponibil si pentru Linux
Am auzit multi useri ce doreau sa foloseasca Linux, intreband daca exista TeamViewer pentru Linux, pana nu demult nu exista decat pentru Windows dar iata ca de acum in colo exista si TeamViewer pentru Linux, Chiar si mie uneori imi venea greu sa asist pe cineva de pe Linux prin remote pentru ca nu sunt foarte multe softuri GUI (Grafic User Interface – cu interfata grafica) pentru Linux. Pentru mine aceata veste este o usurare foarte mare. Daca nu stiti ce face TeamViewer o sa va lamuresc imediat.
TeamViewer este un soft de remote asistance (asistenta remote). Va permite sa va conectati la calculatorul altei persoane insa nu fara acordul acesteia si sa ii vedeti Desktopul, puteti sa il asistati sau sa il ajutati in diferite probleme fara sa fiti la PC-ul lui. Conexiunea intre cei 2 se face cu ajutorul unui ID (numar de identificare format din 9 cifre) si printr-o parola ce este generata random (de ficare data alta parola, la intamplare formata din cifre, caractere si litere) la fiecare utilizare a acestuia ceea ce face imposibila infiltrarea cuiva nedorit in PC-ul vostru sau la PC-ul altuia. Deci daca va ganditi sa folositi acest soft in scopuri hack LUATI-VA GANDUL. Nu acesta este scopul acestui soft !!!
Desi este in faza beta din testele mele se comporta foarte bine si nu am avut nici un fel de problema in utilizarea lui. Daca nu stiti sa il folositi putei urmari acest tutorial video in limba romana: http://www.videotutorial.ro/?p=1103
Pachetul este disponibil pentru download in format .deb (Ubuntu, Linux Mint si alte distributii bazate pe Debian) .rpm (Red Hat, Fedora, Suse, Mandriva) .tar.gz atat pentru versiuni pe 32 biti cat si pentru versiuni pe 64 biti. Mai jos aveti link-urile de download
DOWNLOAD TeamViewer .rpm 32/64 biti
DOWNLOAD TeamViewer .deb 32 biti
DOWNLOAD TeamViewer .deb 64 biti
Daca mai cunoasteti si alte softuri de remote pentru Linux cu interfata grafica, nu ezitati sa lasati un comentariu. Acestea fiind spuse eu sper sa il folositi cu placere si astept parerile, sugestiile, propunerile voastre pe rubrica de comentarii
Cum lipim doua fisiere .avi in Linux
In tutorialul de stazi mi-am propus sa va arat cum putem uni 2 clipuri video in format .avi . Stim cu totii ca fisierele video .avi nu sunt foarte mari ca dimensiune si tot odata claritatea unor astfel de fisiere este destul de buna, este cel mai raspandit format video avand un raport dimensiune/claritate foarte bun. Procedeul este unul foarte simplu, avem nevoie de 2 pachete. Mergem in Synaptic Package Manager si instalam cele 2 pachete: transcode si transcode-utils. Acum ca avem aceste pachete nu mai trebuie decat sa deschidem un Terminal si sa dam o comanda de forma:
avimerge -i video1.avi video2.avi -o finalvideo.avi
” -i „ reprezinta fisierle input (fisierele ce dorim sa le lipim)
” -o „ reprezinta outputul (fisierul final ce va rezulta in urma lipirii)
Pentru faptul ca totul se petrece in terminal fara nici o interfata grafica lipirea celor 2 fisiere se va realiza foarte rapid, Una din cauzele pentru care majoritatea linuxistilor inraiti folosesc foarte des terminalul in activitatile lor este cum am spus, faptul ca fara interfata grafica totul se intampla mult mai rapid si sunt consumate mai putine resurse. Daca nu ati inteles nimic din explicatiile text de mai sus va invit sa vizionam imprena tutorialul video.
Daca aveti nelamuriri nu ezitati sa postati comentariile voastre, intrebarile, sugestiile dar pana una alta haideti sa urarim impreuna acest tutorial video. Vizionare placuta!
Ubuntu 10.04 Lucid Lynx Beta 2 a fost lansat, scurta prezentare
In versiunea Ubuntu Lucid Lynx 10.04 beta 2 nu sunt schimbari majore fata de versiunea beta 1. Voi incerca in acest articol sa punctez micile schimbari care au avut loc in beta 2. Mai intai de toate vreau sa reamintesc ce este un produs beta indiferent ca vine vorba de soft sau de un sistem de operare, mai pe scurt un produs beta este un produs ne terminat, nefinisat, si in faza de testare, acest produs beta se ofera utilizatorilor pentru a se primi feedback (pareri) urmand ca dezvoltatorii produsului sa ia cunostinta de eventualele bug-uri (lucruri care merg prost) raportate de testeri si sa imbunatateasca versiunea urmand ca in momentul lasnarii finale al produsului acesta sa fie unul functional si gata de utilizare pentru oricine. Asadar cei ce folosesc sistemul de operare Ubuntu ca sistem main (de baza, folosit zi de zi) nu sunt sfatuiti sa foloseasca un sistem de operare beta. Acesta poate fi totusi folosit pe o „masina” virtuala cum ar fi VirtualBox sau VMWare pentru a testa si a vedea noile imbunatatiri ce vor veni in produsul final, si daca cei dintre voi stiti sa raportati un bug intalnit in testarea noului sistem este bine sa faceti aceste rapoarte ca in final produsul finit sa fie functional si de el sa va puteti bucura atat voi cei care ati testat si ati raportat bug-uri cat si cei mai putini initiati sau noi in lumea Linux.
Dar haideti sa trecem la ale noastre si sa prezentam pe scurt in cateva print screen-uri micile schimbari „sosite” in versiunea beta 2
Cum putem vedea si in printul de mai jos butoanele ferestrelor au fost asezate in ordinea close, minimize, maximize insa in partea stanga (exact ca la sistemul de operare Mac OS X) in loc de maximize, minimize, close asa cum erau inainte de beta 1
O alta observatie notabila (cel mai probabil un bug care va fi remediat sau poate nu si asa se vrea a fi) este atunci cand schimbati tema oricare alta in afara de Ambiance si Radiance butoanele ferestrelor trec automat pe partea dreapta la fel ca in Ubuntu 9.10.
Ubuntu One Music Store este si el vizibil, adaugat si functionabil in versiunea 10.04 prin plugin-ul Rhythmbox dar si alte playere vor putea sa foloseasca acest Music Store tot printr-un plugin. Pentru cine nu stie One Music Store se vrea a fi un Apple Store sau iTunes Store pentru Ubuntu de unde puteti cumpara si descarca muzica.
O alta schimbare este in Ubuntu One (un serviciu cloud unde aveti 2 G spatiu de stocare gratuiti pentru fisiere si documente echivalent cu SkyDrive de la Microsoft pentru Windows) si consta in faptul ca va puteti sincroniza bookmark-urile browserului Firefox cu Ubuntu One (seamana putin cu serviciul Xmarks, un add-on pentru Firefox) acesta optiune venind default fara a mai fi nevoiti sa instalati un soft pentru sincronizarea Bookmark-urilor. Dupa cum puteti observa in print este disponibila si sincronizarea contactelor (Contacts) din telefonul mobil insa aceasta optiune este disponibila doar cu plata.
Un nou slide la instalarea Ubuntu (Ubiquity Slideshow)
Iconite frumoase (ubuntu-mono icons) in partea dreapta a panel-ului, ce mi-a atras atentia a fost pliculetul care se inverzeste cand cineva va scrie ceva pe unul din softurile de mesagerie instant.
Noi iconite si un Ubuntu Software Center redesignet (cu o alta infatisare)
In GDM login screen (imaginea de log-in) sa plasat o iconita deasupra numelui de user
Me Menu vine si el cu noi iconite
Una peste alta mie imi plac noile schimbari si sincer sa fiu sunt foarte nerabdator sa iasa versiunea finala insa nu trebuie sa ne grabim. Personal recomand sa folositi ca sistem main acest noua distributie abia dupa vre-o 4 saptamani de la, lansarea oficiala a acestuia. De ce? Pai e bine sa lasam apele sa se linisteasca, sa fie raportate eventualele bug-uri si tot odata reparate, si eu cred ca 3-4 saptamani sunt suficiente ca totul sa fie pus la punct. Daca va inghesuiti si dati buzna sa folositi ca sistem main o versiune abia lansata si „calda” e foarte probabil sa fiti dezamagiti din cauza bugurilor asa ca inca odata va recomand sa asteptati vre-o 3-4 saptamani dupa ce versiunea finala sa lansat si abia apoi sa instalati si voi Ubuntu 10.04 ca sistem de baza. Acestea fiind scrise eu sper ca va placut acest articol si nu uitati ca va astept pe rubrica de comentarii a acestui articol cu sugestii, propuneri, ce va placut, ce nu etc…
Download Ubuntu 10.04 Lucid Lynx Beta 2 de la http://www.ubuntu.com/testing/lucid/beta2
7 lucruri mai usoare de facut in Linux decat pe Windows
Cand un utilizator mediu al pc-ului aude de Linux ii vine in minte automat cuvantul „dificil” sau „aaa…linux e sistemul ala cu terminal si linie de comanda” sau „aaa…linux este un sistem de operare folosit de hackeri” ceea ce nu este deloc adevarat. Este de inteles de ce aceste perceptii asupra acestui sistem de operare Linux. Orice lucru nou este diferit si ne lipsit de provocari si experiente neplacute (pe care trebuie sa recunoastem le avem si in Windows har Domnului) chiar si Linux fiind departe de a fi un OS (Operating System – Sistem de operare) perfect. Insa cu toate acestea in perspectiva mea si ca utilizator al Linuxului pot spune ca imi este mai usor sa fac unele lucruri in Linux decat pe Windows. Un concept cum ca Linux este o oaie neagra sau un baubau si ca Windows este mai bun nu este datorat doar faptului ca in timp folosind acelasi sistem de operare (Windows) ne deprindem cu o anumita rutina, obiceiuri, tabieturi si „pasind” pe un alt sistem (Linux) unde lucrurile stau cu totul altfel, automat avem perceptia/senzatia ca ar fi greu, diferit, sau pentru unii imposibil de utilizat. Dar haideti sa revenim la titlul nostru si sa demonstram sau sa exemplificam 7 cazuri in care lucrurile sunt mai usor de realizat pe Linux decat pe Windows.
Gasirea si instalarea softurilor
Exista o conceptie gresita cum ca instalarea softurilor pe Linux necesita limbaje de programare sau mai stiu eu ce tehnica. Ei bine nu este asa ! Defapt este tocmai invers, instalarea software-ului pe Linux este mult mai usoara decat instalarea pe Windows. Haideti sa examinam putin scenariul tipic urmat de un utilizator Windows pentru instalarea unui software/program:
Un utilizator Windows se presupunem ca vrea sa instaleze playerul VLC. Zis si facut. Utilizatorul trebuie sa googaleasca (sa caute pe google) numele softului, va gasi pagina specifica softului, va da click ca sa intre pe pagina oficiala a softului respectiv, „scotoceste” pe acolo pana gaseste butonul Download pentru versiunea Windows pe care o are (XP, Vista sau Windows 7) da click sa-l downloadeze si intr-un final il executa prin dublu click urmand sa vina wizard-ul de instalare cu valuri de notificari, intrebari, casute de bifat sau de, debifat, si numeroase click-uri pe „Next” si intr-un final cand sa apesi si tu pe „Finish” (Terminare) poc ti se izbeste in ochi un pop-up cum ca iti lipseste nu stiu ce .dll (librarie windows) sau ca ai nevoie de net frameworck ori de „latest version of java its needed in order to run this software” (ultima versiune de java este necesara pentru rularea acestui soft) Si uite asa pierzi minute bune ca sa instalezi un simplu VLC Player, acum imaginati-va toti acesti pasi pentru 20 de softuri pe care le veti instala dupa un reinstall de Windows (bine…in zilele de astazi sunt metode de a scapa de aceasta rutina a instalarii softurilor fiind preventiv si avand un back-up al sistemului sau facandu-ti un kit customizat de windows in care sa incluzi softurile preferate pe care acesta sa le instaleze automat la instalare insa nu este deloc recomandat asa ceva pentru ca versiunile noi de software tot ies si ar insemna sa-ti faci in fiecare luna cate un CD cu Windows care sa contina ultimele versiuni de soft).
Acum hai sa vedem si pasii urmati de un utilizator Ubuntu Linux sau Linux Mint: Tot ce va trebui el sa faca este sa dea click pe ” Applications ” (Aplicatii) apoi pe „ Ubuntu Software Center ” (Centrul de Software Ubuntu) in casuta de cautare va trebui sa scrie VLC apoi dublu click pe rezultatul VLC si click pe ” Install ” (Instaleaza) si voila. Nu tu Wizard nu tu 100 de click-uri pe butonul ” Next ” nu tu casute de bifat sau de, debifat, nu tu addware, toolbar-uri pentru browser de la AOL bagate pe gat.
Datorita faptului ca toate softurile vin din acelasi loc nu va mai trebui sa va faceti griji in privinta securitatii sau daca softul respectiv este legitim sau nu. In opinia mea rutina instalarii unui soft pe Ubuntu sau Mint este de departe cea mai usoara comparand cu Windows. Majoritatea problemelor intalnite de utilizatori atunci cand vor sa „migreze” pe Linux este ca ei sunt obisnuiti sa instaleze softuri ca pe windows, au „implementat” in minte ca trebuie sa se duca sa descarce softu sa dea dublu click si sa urmeze wizard-ul, si vor incerca sa faca acelasi lucru si pe Linux. Insa marea majoritate a softurilor sunt chiar sub nasul lor la 3 click-uri distanta.
Setari initiale
Cand instalam pentru prima data un sistem de operare am vrea sa avem totul pregatit, cum ar fi codecuri pentru a playa fisierele media/filme/muzica, flash player in browser pentru a putea viziona continutul media de pe internet sau YouTube, java si un soft capabil sa dezarhiveze arhive .rar sau .zip. Pe Windows ca sa ne asiguram ca avem toate aceste softuri va trebui sa parcurgem pasii amintiti mai sus pentru fiecare soft in parte, sa mergem pe google, sa scriem numele softului…etc, etc. In Ubuntu nu aveti nevoie decat sa instalati un singur pachet ce se numeste „ Ubuntu Restricted Extras ” acesta continand toate softurile enumerate putin mai sus. Ca sa il instalati pur si simplu deschideti ” Ubuntu Software Center ” (Centrul de Software Ubuntu) scrieti in casuta de cautare Restricted si instalati pachetul!
In Windows de obicei utilizatorii mai instaleaza si Foxit Reader sau Adobe Reader pentru a putea viziona fisierele .pdf precum si un editor foto. In Ubuntu vizualizatorul (ca sa ii spun asa) de .pdf-uri numit Evince Reader vine instalat by default precum si un editor pentru poze/fotografii numit Gimp
Instalarea driverelor
Acest punct ar putea fi irelevant pentru utlilizatorii de Windows 7 pentru ca acesta vine cu un management al driverelor foarte bine pus la punct prin Windows Update despre care am vorbit mai pe larg in acest tutorial video, cel putin din ce am observat eu pana acum. Cu toate acestea trebuie sa spun ca modul de gestionare a driverelor pe Ubuntu si pe Linux in general este foarte usor. Avand in vedere ca o noua versiune de Ubuntu iese la fiecare 6 luni este foarte posibil sa aveti toate driverele de care aveti nevoie. Daca aveti ultima versiune de Ubuntu este foarte probabil sa nu aveti nevoie de nici un driver. De ce? Pentru ca acestea vin integrate/incluse in kernelul acestui sistem de operare. Nevoie de drivere fiind doar in cazul in care folositi o imprimanta, un webcam, un Tunner TV sau ceva extern pc-ului. Daca va trebuie totusi sa instalati drivere proprietare, nu va faceti griji, exista softuri ce va usureaza aceasta munca si va ajuta in instalarea driverelor. Prima data cand veti porni un Linux dupa instalare o sa vi se deschida automat managerul ” Hardware Drivers ” si cu un singur click veti putea instala softurile proprietare. Daca nu va descurcati cu instalarea driverelor pe Linux puteti viziona acest tutorial video
Utilizarea meniurilor
Mereu cand instalam un soft in Windows acesta isi va face automat o intrare in meniul „ Start ” si ” All programs ” intr-un folder ce are denumirea companiei producatoare de soft.
Acest lucru este pentru mine enervant pentru ca stiu cine face softul respectiv. Exista atat de multe meniuri incat te poti incurca si ti se poate intampla sa nu stii de unde sa incepi ceea ce vrei sa faci. Comparati aceasta mizerie de meniu cu ceea ce fac cei de la Ubuntu:
Doar 8 submeniuri si toate cu o logica si bine plasate pe categorii. Sa fiu cinstit meniul din Vista sau windows 7 este ceva mai aerisit si poti gasi softurile mai usor datorita barei de Search din meniul ” Start ”
Schimbarea temei sau a interfetei grafice
In Windows schimbarea temei este un procedeu simplu si usor insa cand vine vorba sa schimbam paleta de culori a acesteia nu mai e deloc asa de simplu si usor si pare chiar imposibil pentru un user obisnuit. Instalarea de noi teme in Windows presupune anumite „riscuri”, ca sa fie posibila instalarea unei teme noi a fost nevoie sa hack-uiesc cateva .dll-uri (librarii ale windowsului).
Nu am fost nevoit pana acum sa scriu un tutorial in care sa explic cum se schimba tema pe Ubuntu sau Mint si asta pentru ca este foarte simplu dar daca voi fi nevoit si voi o sa cereti asta pe rubrica de comentarii a acestui articol o sa fac si despre acest subiect un articol. Tot ce trebuie sa faceti este sa dati click pe ” System ” apoi ” Preferences ” si apoi „ Appearance” sau pur si simplu click dreapta pe Desktop intr-o portiune libera si alegeti din meniul contextual „ Change Desktp Background ” dupa care mergeti pe tabul ” Theme „. Daca temele care vin instalate nu va multumesc puteti vizita site-ul Gnome-Look , cautati o tema care sa fie pe placul vostru, o descarcati si o instalati prin simplu drag and drop in tabul ” Theme ” din fereastra ” Appearance Preferences ”
Update-urile de sistem
Cand vine vorba de update-uri Windowsul e o jungla. Fiecre soft Apple, Java, Adobe, Google si alte companii isi instaleaza propriule lor ” Update Manager ” in computerul dumneavoastra deranjandu-va de fiecare data cand porniti sistemul si notificandu-va cum ca sunt disponibile noi update-uri pentru softurile produse de aceste companii. Daca nu ma credeti instalati-va un firewall si o sa vedeti cate update managere se autolanzeaza pentru a verifica daca sunt disponibile update-uri.
In Ubuntu si alte distributii este un singur ” Update Manager ” ce verifica pentru tuoate softurile instalate in PC-ul vostru. Acesta mentine toate softwarele instalate in PC-ul vostru updatate si nu va vor deranja 30 de ferestre de fiecare data cand boot-ati sistemul de operare.
Partajarea conexiunii wireless prin Ethernet
1.Click dreapta pe iconita de retea si alegem ” Edit Connections… ”
2. Editarea starilor Ethernet dand click pe „ Edit ”
3. Alegem ” Shared to other computers ”
Cand ne sunt utile aceste setari? Atunci cand, sa presupunem ca avem un Laptop ce are net prin wireless si dorim, printr-un cablu de retea sa conectam un alt Laptop la Laptopul dumneavoastra si sa aiba si acesta acces la internet folosindu-se de netul wireless al laptopului dumneavoastra. Daca pe Windows cunoasteti vre-o metoda in 3 pasi mai simpla ca cea pentru Linux astept comentariile si sfaturile/indrumarile voastre pe rubrica de comentarii a acestui articol.
Concluzii
In multe alte cazuri Ubuntu este mult mai usor de utilizat decat Windowsul. Sa insemne oare ca Ubuntu este superior Windowsului ? Bine inteles ca nu si nici nu am sugerat asta. Voi ar trebui sa utilizati ce sistem de operare vreti si pe cel care se potriveste mai bine nevoilor voastre. Tot ce am vrut sa fac in acest articol este sa arat oamenilor ca, conceptul ” Windows este mai usor de folosit decat Linux ” este unul cat se poate de fals. Ubuntu si Linux in general devine din ce in ce mai usor de folosit in fiecare an pe versiune ce trece tot mai multe lucruri se pot face usor din interfata grafica ne mai fiind nevoie de terminalul ce sperie pe toata lumea. Si daca stau bine si ma gandesc Ubuntu chiar a inspirat cateva schimbari in Windows 7, aceasta ne fiind un lucru rau pentru ca, concurenta ne da noua utilizatorilor finali de ales intre cele mai bune produse si cele mai potrivite nevoilor noastre. Ori de cate ori sunt introduse noi imbunatatiri pe piata sistemelor de operare, in cele din urma toata lumea va castiga. Va rog sa retineti ca tot ce sa prezentat in acest articol este adevarat si cele prezentate aici ar putea sa nu fie valabile pentru alte distributii de Linux. De aceea este foarte important ce distributie Linux va alegeti iar eu tocmai de aceea am ales Ubuntu pentru ca este o distributie foarte usoara si accesibila tuturor. Ubuntu Linux este un excelent punct de plecare pentru oricine vrea sa paseasca in lumea Linux. Acestea fiind spuse eu sper ca va fost de folos acest articol si ca citindu-l veti fi mai deschisi la minte si veti fi mult mai apti si pregatiti in luarea deciziilor corecte !
Nu uitati ca va astept pe rubrica de comentarii a acestui articol cu sugestii, propuneri, completari, ce va placut, ce nu va placut, ce ati vrea sa cititi si despre ce
gOS 3.1 Gadgets (SP1) – Sistemul de operare a celor de la Google
Daca Microsoft se pregateste de zori pentru lansarea Windows 7 ce va avea loc pe 22.10.2009 iata ca nici Google nu sta cu mainile in san si au scos promisul sistem de operare gOS 3.1 Gadgets SP1. Este un sistem de operare open source,GRATUIT,si bazat pe Linux cum era de asteptat. Este un sistem de operare conceput sa ruleze web based application (o aplicaţie web sau webapp este o aplicaţie care este accesata prin intermediul unui browser de web într-o reţea, cum ar fi Internetul sau un intranet. De asemenea, este o aplicaţie software de calculator, care este codat într-un browser folosindu-se limbaje de programare cum ar fi HTML, JavaScript, Java, etc şi se bazează pe un browser web pentru a face randarea aplicatiilor,executabilelor)
gOs vine cu o gama larga de aplicatii web preinstalate cum ar fi GMail, Google News, Google Calendar, Google Maps, Google Docs, Google Products, Meebo, YouTube, and Blogger. Deasemeni acest sistem de operare vine si cu aplicatii desktop cum ar fi Open Office, diverse joculete, GIMP editor de imagini, si clientul de mail Mozilla Thunderbird.
Cerintele de sistem pentru acest OS sunt:
Minim
- 300 MHz x86 processor
- 64 MB RAM
- cel putin 4 GB de spatiu liber (pentru instalarea full si spatiul de swap)
- VGA graphics card capable of 640×480 resolution
- CD-ROM drive sau placa de retea
Recomandat
- 700 MHz x86 processor
- 384 MB RAM
- 8 GB spatiu liber
- Graphics card capable of 1024×768 resolution
- Placa de sunet
- Retea sau conexiune la internet
Iata mai jos am atasat si cateva screen shot-uri:






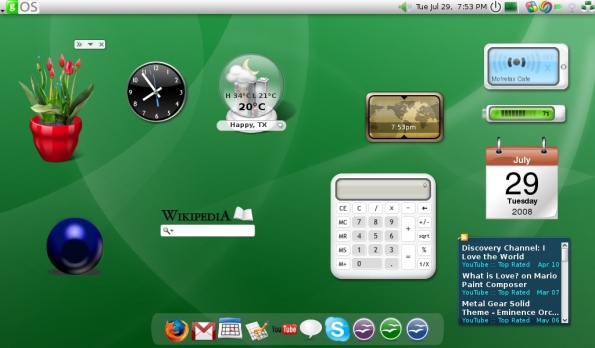

DOWNLOAD: gOS 3.1 Gadgets (SP1)
Cum se curata DNS Cache-ul in Windows,Linux si Mac OSX
In acest articol o sa exemplific metodele prin care putem curata Cache-ul DNS. Dar mai intai de toate haideti sa lamuri ce este acela un DNS si ce este acela un Cache.
Un DNS (Domain Name Server) este un server care converteste un URL intr-o adresa IP. Oricand introduceti o cere de pagina prin URL-ul paginii (numele ca sir de caractere), cererea este transmisa unui DNS care converteste sirul de caractere intr-o adresa IP numerica, deoarece un calculator pe internet este identificat si apelat folosindu-se adresa lui IP (ce este un IP am explicat la pagina DEX IT & PC) Acum haideti sa lamurim ce este un cache,termen intalnit de voi mai mult ca sigur si cu alte ocazii mai ales daca navigati pe internet cu un browser.
Cache este o zona de memorie folosita pentru stocarea temporara a unei cantitati de date (continutul unor pagini web in caz particular). Astfel, daca utilizatorul acceseaza aceeasi pagina intr-un interval scurt si pagina nu a suferit modificari, browserul nu va mai copia din nou continutul sitului web de pe internet ci va rula pagina din cache.Asa cum un browser in timp isi strange fel de fel de date in cache la fel se intampla si cu DNS-ul si ca atare trebuie curatat.
Metoda de curatare a DNS Cache-ului pentru Windows:
Click pe „Start” apoi „Run” in „Run” scrieti „CMD” si dati enter,sau apasati tasta „Windows + R” se va deschide casuta „Run” apoi scrieti „CMD” (fara ghilimele) dati „Enter” sau „OK” si in fereastra „CMD” scrieti comanda: ipconfig /flushdns si dati „Enter”
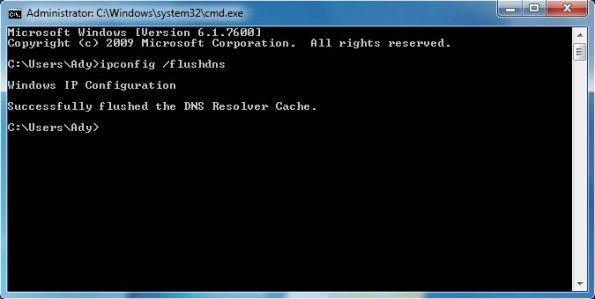
Metoda de curatare a DNS Cache-ului pentru Linux:
Trebuie sa va asigurati ca aveti instalat „nscd” daca nu il aveti instalat va duceti pe „Applications” apoi „Accessories” apoi click pe „Terminal” si dati comanda: sudo apt-get install nscd
Asteptati sa se instaleze,apoi tot in „Terminal” dati comanda: sudo /etc/init.d/nscd restart

Metoda de curatare a DNS Cache-ului pentru Mac OSX:
Mac OS X: lookupd -flushcache
Leopard: dscacheutil -flushcache






































ULTIMELE COMENTARII