Arhiva
Cum se creaza un logo in Illustrator – scurt tutorial
In articolul de astazi va voi prezenta un scurt tutorial despre cum se face un Logo in Adobe Illustrator
1 Vom incepe prin deschiderea unui document (CTRL+N), fiind vectorial nu conteaza dimesniunea
2 Selectam Text Tool si scriem ce dorim
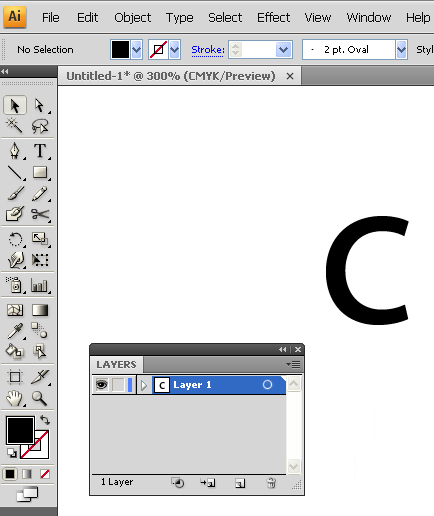
3 Mergem la Object>Expand, astfel devine editabil prin mai multe optiuni/zone
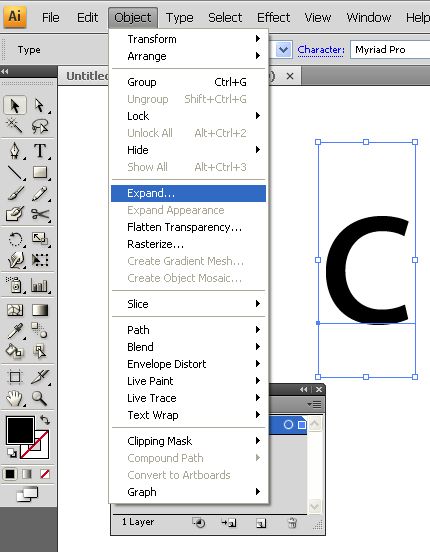
4 Acum selectam Lasso Tool (Q) si stergem zona interioara
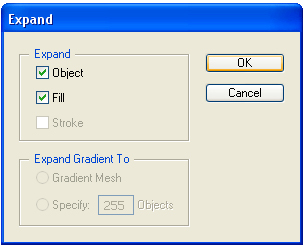
5 Stergem zona interioara si apoi in zona de alegere a culorilor vom apasa pe butonul cu o liniuta rosie (cand suntem pe culoarea caracterului) si vom da culoare celalaltei zone (stroke)
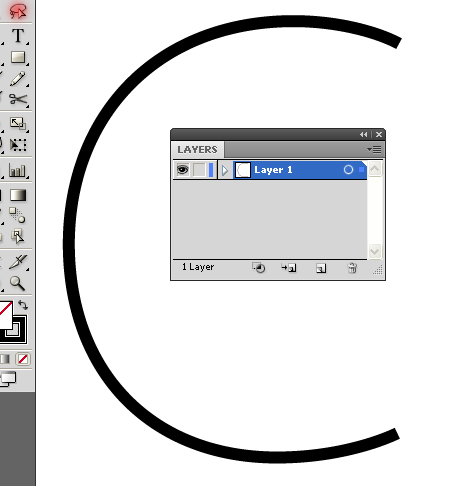
6 Mergem la View>Show Grid. Acum vom vedea un „gratar” care ne va ajuta sa creem „umplutura” (patratele colorate ce vor colora logoul)
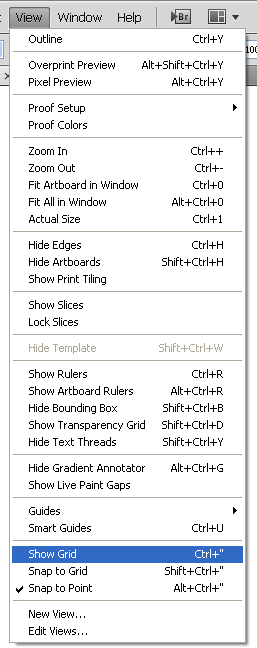
7 Acum vom face trei patrate pe care le vom aseza perfect in patratele gridului (pentru a nu arata „stramb” rezultatul final). Ca sa vedeti mai bine puteti face zoom 6400%
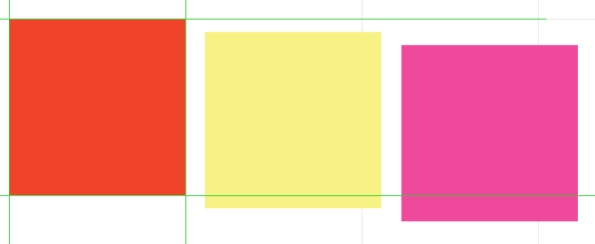
8 Din panelul brushes (daca nu o avem mergem la Windows>Brushes) si vom da click pe new adica iconita cu un colt indoit
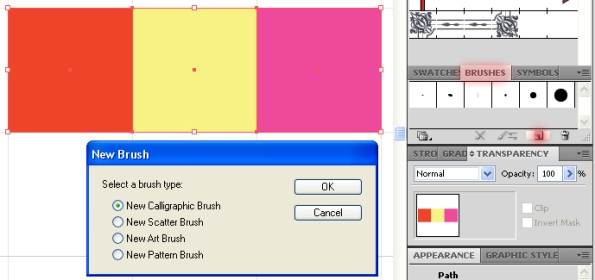
9 Selectam New Art Brush si apoi selectam zona in care sa se „intinda” culorile (vedeti cum sunt selectate la mine si cum iese in rezultatul final)
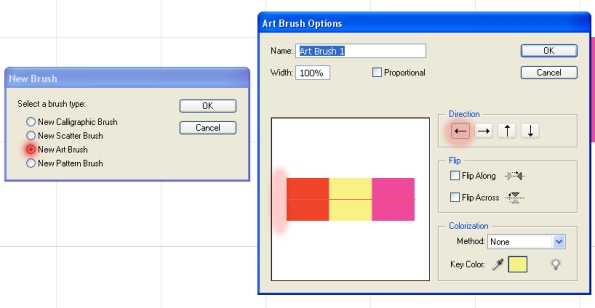
10 Asa arata ce am facut pana acuma.Desigur putem modifica foarte multe. Daca nu va place cum vin culorile puteti schimba directia de la pasul 8
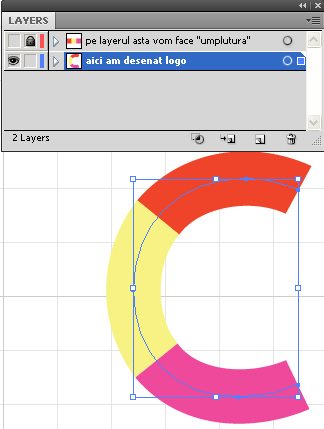
Mai jos aveti si o prezentare video a acestui tutorial
Tutorial realizat de Alex si publicat de adriangudus.Ii multumesc pentru colaborare!
Cum facem back-up la drivere cu CSharp-DriverBackup si cum se instaleaza manual driverele ?
In articolul de astazi vreau sa va prezint un soft GRATUIT cu care puteti face back-up driverelor,pentru orice eventualitate este bine ca toti sa aveti undeva intr-un folder un back-up la driverele de sistem,pentru ca niciodata nu se stie ce poate pati CD-ul de instalare al placii de baza pe care sunt driverele,un CD in timp se deterioreaza,se zgaraie si astfel riscati sa nu mai puteti instala driverele de pe acel CD asa ca cel mai bine e sa le aveti undeva pe o partitie sau stick USB. CSahrp-DriverBackup este aplicatia ideala pentru o astfel de operatiune,nu necesita instalare,trebuie doar sa rulati executabilul.Odata rulat o sa aveti o fereastra ca in printul de mai jos
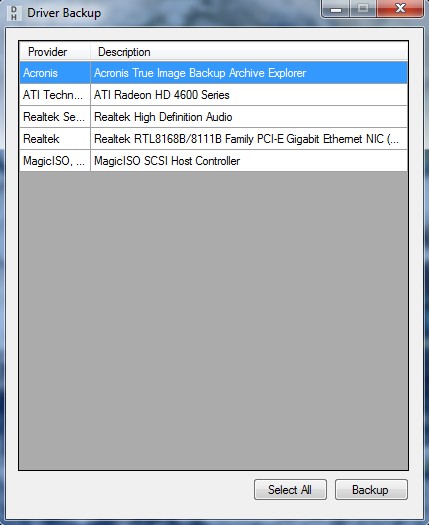
acum ce urmeaza sa faceti este sa selectati doar driverele carora vreti sa le faceti back-up ori dand click pe „Select All” sa le selectati pe toate.Ca sa selectati sa zicem doar 2 drivere tieneti apasata tasta „Ctrl” si dati clic pe driverele care vreti sa le selectati,Dupa ce am selectat driverele dam click pe butonul „Backup”
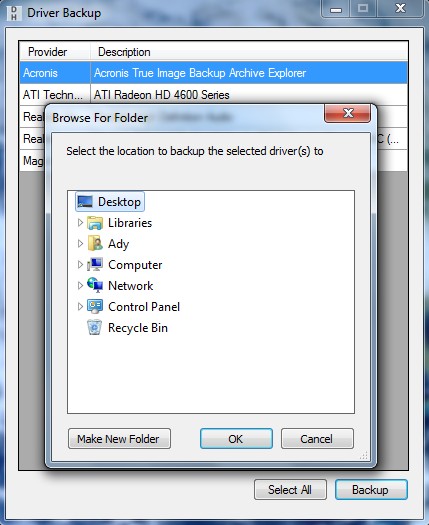
in fereastra ce va apare selectati locatia unde doriti sa salvati back-upul si dati click pe „OK” si asta a fost tot!!
Acum daca o sa deschidem un folder rezultat din back-upul facut de CSharp-DriverBackup o sa observam ca ce ne-a salvat el nu are un executabil si probabil va intrebati „OK,si cum le instalam?” Ei bine mai jos o sa va exemplific pasii de instalare a back-upului rezultat.
Dam click dreapta pe „My Computer” si din meniul contextual alegem „Manage”
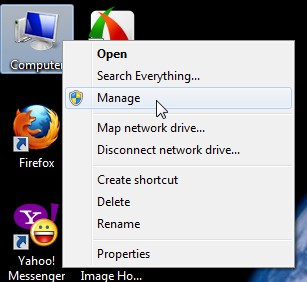
In ferastra ce ne rezulta in urma click-ului pe „Manage” dam click pe „Device Manager” apoi sa zicem ca vrem sa instalam driverul pentru placa Video,dam click dreapta pe aceasta in coloana din dreapta si din meniul contextual alegem „Update Driver Software…” ca in imaginea de mai jos
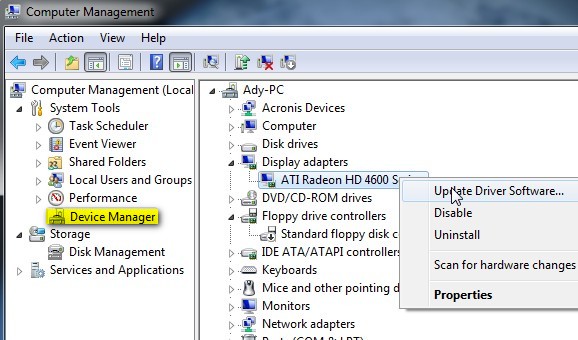
Acum in fereastra ce va aparea va trebui sa dam click pe „Browse my computer for driver software”
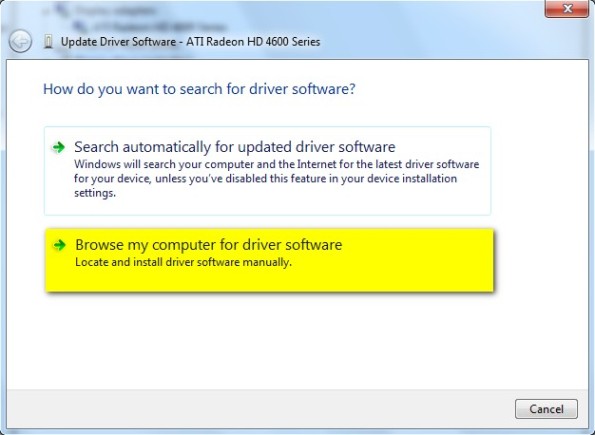
dupa ce am dat click ca in imaginea de mai sus va rezulta o alta vereastra unde va trebui sa dam click pe „Let me pick from a list of device drivers on my computer”
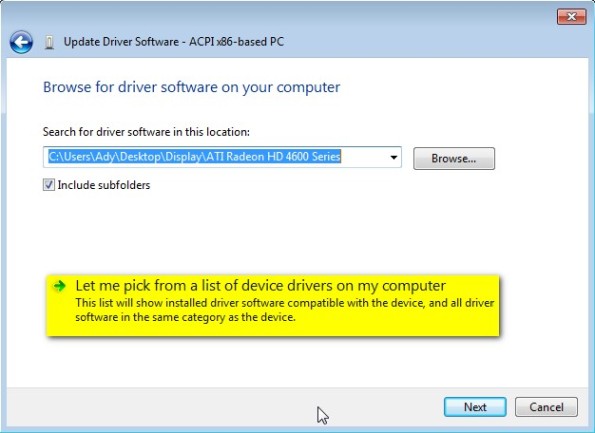
se va deschide o alta fereastra unde va trebui sa dam click pe „Have Disk…” apoi dam pe „Browse”
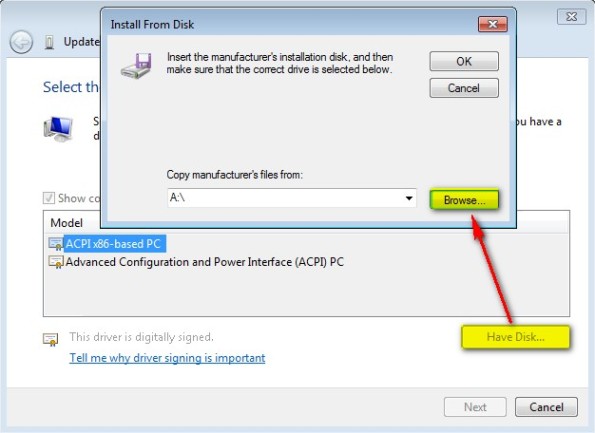
alegem locatia folderului unde alti salvat back-upul facut de CSharp-DriverBackup si dam click pe „Open”
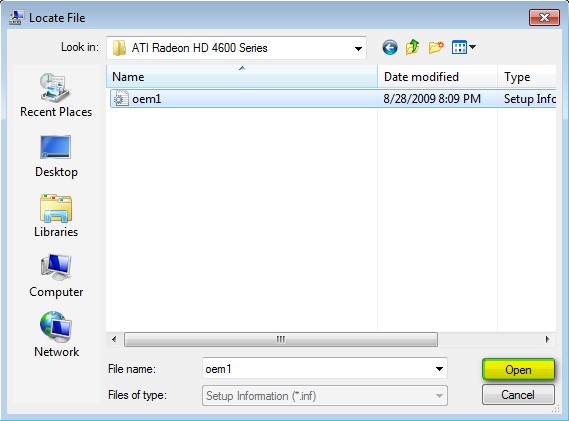
ne va rezulta imaginea de mai jos unde va trebui sa dam click pe „OK”
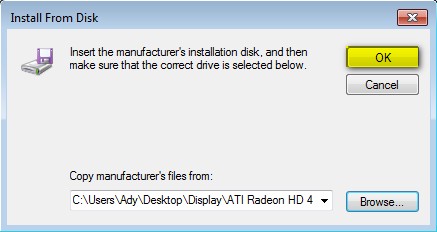
Si asta a fost tot,la fel veti proceda si pentru celelalte drivere,eu am dat exemplu mai sus doar asupra driverului video,insa procedura este similara si pentru restul driverelor atat pe Windows 7 cat si pe Windows XP sau Windows Vista.Tot ce va mai ramane de facut este sa dati un restart Pc-ului ca driverele sa se „aseze” cum trebuie si sa fie recunoscute de sistemul de operare.
Daca doriti sa descarcati aplicatia CSharp-DriverBackup dati click pe DOWNLOAD
Spiffy – ne notifica asupra mail-urilor noi de la Google
Cred ca majoritatea dintre voi aveti cel putin macar un singur cont de mail la Google,si poate la fel de multi nu folositi un client de mail gen Mozilla Thunderbird,insa doriti totusi sa fiti notificat asupra unui nou mail si daca se poate fara sa va logati pe cont prin browser,si fara sa aveti un client de mail.Daca am ghicit bine atunci ce voi prezenta in articolul de astazi vi se va potrivi manusa asteptarilor voastre
Spiffy este o aplicatie GRATUITA ce nu necesita instalare insa haideti sa vedem impreuna in printurile de mai jos optiunile pe care le avem
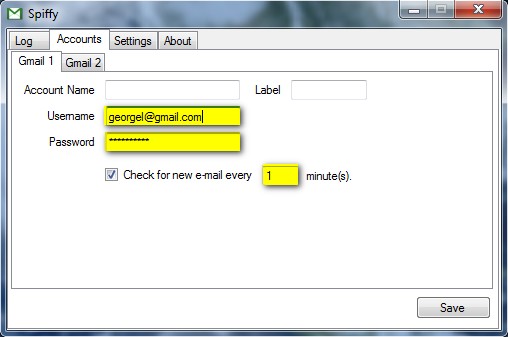
Cum vedeti si in imaginea de mai sus,avem 2 randuri de taburi,la tabul „Accounts” putem seta dupa cum vedeti,sa primim notificari pentru 2 conturi de mail! In casuta „Username” completati userul dumneavoastra de logare la cont urmat de „@gmail.com” in casuta „Password” vom seta parola contului dumneavoastra. La „Check for new e-mail evry” setam la ce interval de timp Spiffy sa faca verficarile pentru a ne notifica de noile mailuri pe care le avem,el default (de baza) vine setat sa verifice la interval de 1 minut,v-as sfatui sa setati in jur de 10-15 minute pentru ca lasand la 1 minut va iesi din minut in minut pop-up cum ca aveti un mail nou (asta in cazul in care aveti in cont un mail necitit)
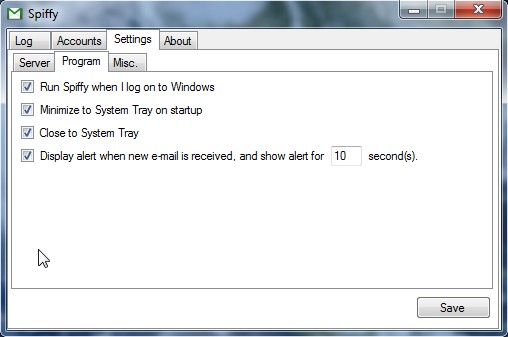
Cum vedeti si in printul de mai sus la tabul „Settings” si sub tabul „Program” avem urmatoarele setari:
Run Spiffy when I log on to Windows – bifand casuta asta inseamna ca aplicatia va porni automat atunci cand porniti PC-ul
Minimize to System Tray on startup – bifand casuta,aplicatia va porni minimizata
Close to System Tray – bifand casuta,cand veti da click pe „X” ca sa inchideti fereastra,aplicatia nu se va inchide ci se va minimiza in Tray (coltul din dreapta jos,langa ceas)
Display alert when new e-mail is recived,and show alert for [ 10 ] second(s) – bifand casuta,veti fi notificat la primirea unui nou mail,iar in casuta unde este setat de baza 10,reprezinta cat timp sa stea afisat „balonul” de notificare cu privire la noul mail,indicat ar fi sa puneti 10-15 secunde.
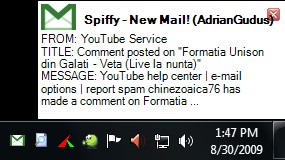
Daca veti face click pe „balonul” de notificare se va deschide automat browseru dumneavoastra cu contul dumneavoastra de mail gata autentificat,ne mai fiind nevoie sa bagati voi user si password pentru a va loga!
Optiunile la click dreapta pe iconita Spiffy din Tray sunt putine si pentru un mofturos ca mine,mi se parea foarte util sa aiba optiunea de „Check now” (verifica acum,sa poti verifica daca ai un mail nou la cerere) dar daca nu sunteti la fel de mofturosi ca mine eu zic ca e o aplicatie super OK,nu necesita instalare,si consuma foarte putine resurse
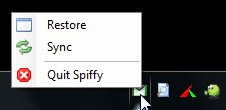
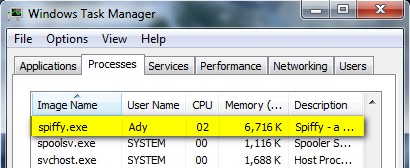
Daca doriti sa descarcati Spiffy dati click pe DOWNLOAD
Ce trebuie sa stim inainte de a instala un sistem de operare fie el Windows XP, Windows Vista sau Windows 7
Vad zilnic pe net tot delul de „distributii” de Windows care mai de care mai pompoase,dichisite,cu teme de-ti ia ochii si softuri incluse gata licentiate,facute de mai stiu eu…ce…Arab „expert” in domeniu ce a personalizat un Windows si la denumit dupa bunul lui plac. sunt sigur ca,cu totii am dat pe torrente de tot felul de Windowsuri,Black XP,Windows Viena si alte „minunatii”
Dragii mei,nu va mai instalati asemenea Windowsuri modificate si o sa va spun si de ce. V-ati gandit vreodata ca acel care a modificat Windowsul cu acele teme superbe care voua va plac,ar fi putut baga foarte simplu si usor in acel windows un keyloger sau un server cu care va poate accesa oricand la orice ora atata timp cat aveti PC-ul pornit? Da ati citit bine situatia descrisa mai sus,aproape oricine poate injecta intr-un windows un keylogger sau un server de radmin nedetectabil de antivirus si firewall prin care va poate accesa oricand si va pot fura datele,parolele,conturile…va poate spiona convorbirile,poate primi printr-un server FTP rapoarte de la acel keyloger cu printuri de la activitatile pe care le-ati avut in PC,cu inregistrarile audio sau video avute pe Yahoo Messenger sau alt client de chating.
Asadar,fiti cu bagare de seama aveti grija ce va instalati si sfatul meu este sa aveti un windows curat,sau daca nu aveti posibilitatea sa-l cumparati mergeti la un prieten care are un windows licentiat,original,faceti o copie dupa el si cautati o cheie de licenta(va descurcati voi…stiti voi cum).Cautati ca acel Windows pe care doriti sa-l instalati sa fie cat se poate de curat,fara keylogere,fara virusi,fara teme,fara softuri si alte minunatii.Unii vor spune poate ca a instala un windows modificat ce-ti instaleaza singur flash player,yahoo messenger,si alte drivere e cool.Dar oare cat de cool este sa fii spionat?Se merita oare acest compromis? Se merita sa scutesti cateva minute de bibileala asupra windowsului pana il setezi dupa bunul plac si pana instalezi softurile preferate in schimbul unui keylogger sau a unui server de radmin? Eu as zice ca nu!!! Mai bine iau un windows gol,de la mama lui,asa cum e el.Mai bine stau cateva minute in plus sa-i pun eu cu manuta mea FlashPlayer,Yahoo Messenger si tot ce am nevoie decat sa risc sa raman fara datele confidentiale!!! Unde mai pui ca exista tot felul de softuri gratuite pentru back-up ce va pot aduce Windowsul in starea in care era cand la-ti instalat prima oara si asta in doar cateva minute 10-15 minute si tot nu e 45 de minute cat ar dura un instal de windows plus timpul alocat instalarii softurilor noastre preferate.Dintr-un Windows curat poti face unul „murdar” dar dintr-un Windows „murdar” mai greu spre imposibil il mai poti face curat!!!
Destul cu teroria,haideti sa trecem la treaba si sa va enumar cateva sfaturi de care trebuie sa tineti cont inainte sa faceti reinstal de windows.
1 Asigurativa ca imaginea ISO (CD-ul cu Windows) pe care o veti folosi,este una curata,puteti chiar monta imaginea ISO cu Daemon Tools inainte sa o ardeti pe CD,si sa o scanati cu un ativirus,sau daca aveti deja un CD cu Windows,bagatil in unitate si scanatil cu antivirusul pe care il aveti! Daca la scanarea acestuia veti primi vreo alarma,NU INSTALATI ACEL WINDOWS!
2 Documentativa pe internet cu privire la noul sistem de operare pe care vreti sa-l instalati daca acesta este suportat de PC-ul vostru,de configuratia pe care o aveti pe PC-ul vostru,daca aveti destul RAM ca sa rulati acel sistem de operare. In cazul in care aveti Windows XP si doriti sa instalati Vista sau Windows 7,mergeti pe siteul Microsoft si verificati cerintele de sistem pe care le au aceste sisteme de operare sau scrieti in google: „cerinte de sistem Windows Vista”
3 In cazul in care doriti sa instalati alt sistem de operare decat ce aveti acum pe PC-ul dumneavoastra,asigurativa ca aveti driverele corespunzatoare pentru sistemul de operare respectiv,pentru ca driverele de Windows XP nu vor merge pe Vista si nici invers! Multi au facut greseala de a nu lua aceste masuri si sau trezit ca dupa ce au instalat Windows Vista nu le era recunoscuta placa de retea si astfel fara internet pe PC esti mort! Cel mai indicat inainte sa va instalati un alt sistem de operare decat ce aveti este sa instalati un utilitar care va poate informa asupra componentelor pe care le aveti in PC de exemplu Everest,sa va uitati foarte bine ce placa audio aveti,ce placa de retea aveti,ce placa video aveti mai apoi urmand sa cautati pe google dupa denumirea si seria acestora sa vedeti daca producatorul ofera suport sau drivere pt un alt sistem de operare decat cel pe care il aveti.O alta modalitate ar fi tot cu everest sa va identificati producatorul placii de baza si modelul apoi sa mergeti pe siteul producatorului si la sectiunea Drivers&Support sa verificati daca sunt disponibile la dowload drivere si pentru alte sisteme de operare. Spre exemplu o sa dau cazul meu.Am o placa de baza Gigabyte GA-EP31-DS3L si sa zicem ca am Windows XP si doresc sa instalez Vista.
Daca nu stiti sa lucrati cu Everest dati click pe: Everest ultimate edition pentru overclock download instalare si setare
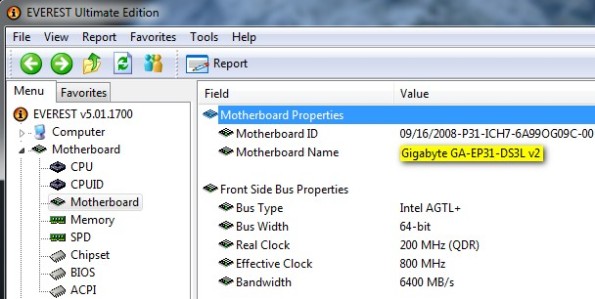
Acum stiind ca producatorul placii de baza este Gigabyte si modelul este GA-EP31-DS3L,deschidem un browser scriem in google Gigabyte (daca aveti placa de baza Assus scrieti Assus,daca aveti MSI scrieti MSI si tot asa) dam enter accesam pagina oficiala a producatorului rezultata in urma cautarii pe google.
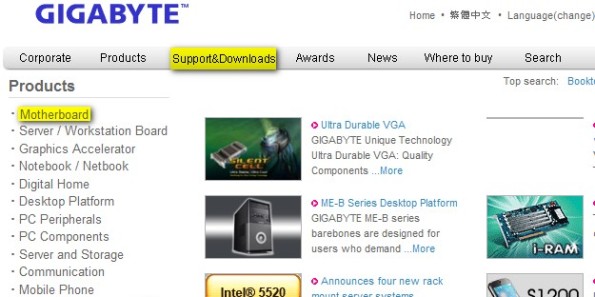
Si astfel ajunsi pe site-ul producatorului mergem la sectiunea „Motherboard” sau „Support&Downloads” (eu o sa dau click pe sectiunea „Motherboard„)
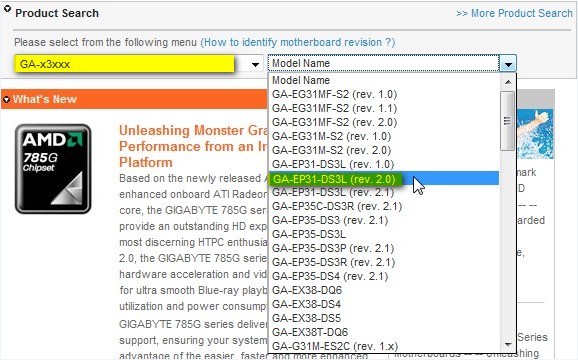
Rezultatul click-ului pe „Motherboard” il vedeti mai sus,acum haideti sa va explic putin de ce am ales in prima casuta din stanga seria „GA-x3xxx” pentru ca grupul „EP31” din seria „GA-EP31-DS3L” reprezinta Chipsetul,asa dar avand Chipset „EP31” am ales „GA-x3xxx” adik am selectat sa-mi dea rezultatele pentru toate placile ce au ca chipset seria incepand cu 3,in a 2 casuta dupa cum vedeti am listate toate modelele de placa ce au ca Chipset „EP31” sau chipset ce incepe cu seria 3.Am ales seria „GA-EP31-DS3L (rev. 2.0)” pentru ca dupa cum se vede si in captura de mai sus (captura din softul Everest) apare la sfarsit un „v2” adik revizia a 2-a.Este foarte importanta revizia!!! Dupa cum vedeti si in selectia de la cea de a 2 casuta unde am ales modelul meu de placa sunt mai multe placi „GA-EP31-DS3L” pt ca modelul meu de placa are mai multe revizii insa eu am placa cu revizia 2.Daca alegeti driverele pentru aceeasi placa de baza dar care are o alta revizie nu va vor merge driverele.Acest mic detaliu conteaza foarte mult in alegerea driverelor!!! Dupa ce am selectat modelul meu de placa,va aparea o alta pagina cum o sa vedeti si in printul de mai jos
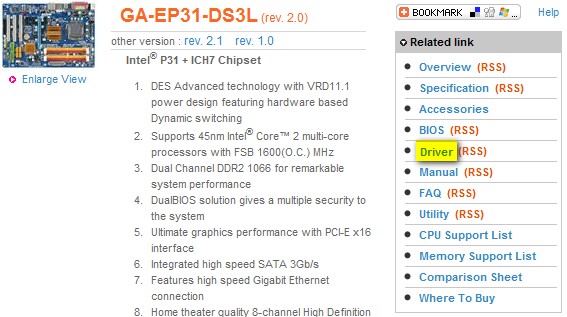
acum ajuns aici o sa fac click pe sectiunea „Driver” pentru a vedea daca Gigabyte imi pun la dispozitie driverele pentru Windows Vista sau Windows 7 (eu presupunand ca am XP)
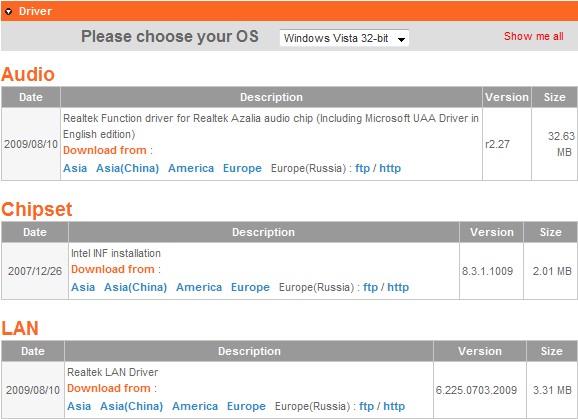
Si surprizaaaaaa….Gigabyte dupa cum vedeti si in imaginea de mai sus imi pun la dispozitie driverele pentru LAN – placa de retea,Chipset (vezi aici un articol despre Chipset),Audio – driverele pentru placa audio. Probabil o sa va intrebati de ce am la dispozitie doar 3 drivere? ei bine pentru ca doar atat are integrat placa mea de baza,placa video fiind cumparata separat si nu integrata in placa de baza,Probabil voi o sa aveti o placa de baza ce are integrata si placa video si atunci o sa aveti disponibil si un driver pentru placa video.Despre placa video o sa vorbim intr-un alt articol.
Acum avand toate driverele pentru noul sistem puse pe o alta partitie decat C,pe un stick USB sau pe un CD si presupunand ca avem si CD-ul cu Windows Vista sau Windows 7 pe care vrem sa-l instalam,mergem mai departe cu pasii ce trebuie urmati.
4 Deconectati toate perifericele ce sunt conectate la calculatorul dumneavoastra,asta insemnand: sistem audio,hdd-uri externe,USB stick-uri,imprimanta,scaner,cablu de internet. LASATI CONECTATE LA PC DOAR MAUSE,TASTATURA SI MONITOR !!!
5 Introduceti CD-ul cu windows,bootati de pe CD,incepeti instalarea,parcurgeti pasii de instalare
Daca nu stiti inca sa instalati Windows puteti urmari un tutorial video in limba romana dand click AICI
6 Dupa ce ati instalat Windowsul instalati prima si prima data driverul pentru Chipset este cel mai important driver (mai multe detalii despre chipset vezi aici) apoi driverul pentru placa de retea,driverul audio si nu in cele din urma driverul video! Datii restart de fiecare data cand Pc-ul va cere acest lucru si nu ignorati mesajele cu cerinta de restart pe care vi le da Windowsul.Nu instalati niciodata driverele pentru periferice (imprimanta,telefon mobil,scaner,camera web) cu ele conectate la PC,intai instalati driverul pentru device-ul respectiv,dati un restart pc-ului si abia apoi conectati device-ul pentru care ati instalat driverul!
7 Instalati un antivirus,asigurativa ca ati pregatit inainte sa va apucati sa instalati sistemul de operare,un kit de instalare cu un antivirus undeva pe o alta partitie sau pe un stick ori CD.Abia dupa ce ati facut si acest pas puteti sa introduceti inapoi cablul de internet si sa instalati si celelalte softuri cu care voi lucrati! NU INSTALATI ANTIVIRUSUL SAU FIREWALL-UL INAINTE SA INSTALATI DRIVERELE PENTRU CA DRIVERELE POT INTRA IN CONFLICT CU ANTIVIRUSUL SI ASTFEL ACESTA POATE AFECTA SAU IMPIEDICA BUNUL MERS AL INSTALARII DRIVERELOR! Atat timp cat instalati driverele cu mufa de la internet scoasa din PC sunteti in siguranta!!!
Incercati macar odata sa respectati acesti pasi de mai sus si o sa vedeti ca veti avea un sistem lipsit de errori,un sistem stabil,perfect functionabil!
Daca intampinati probleme nu ezitati sa postati comentarii,sunt deschis la orice sfat,opinie,parere,astept intrebarile si sugestiile voastre pe rubrica de comentarii!
Download BurnAware Free – ajuns la versiunea 2.3.9
BurnAware este un utilitar de ars CD-uri,DVD-uri,si chiar si BluRay-Disk.Poate inlocui cu succes prea batranul Nero si unde mai pui ca BurnAware este complet GRATUIT,evident existand si versiunea Pro comerciala,insa noi astazi vorbim despre facilitatile lui BurnAware Free version.Programul este foarte simplu de folosit si nu tre sa fii un mare expert sa arzi un CD,DVD cu BurnAware!!
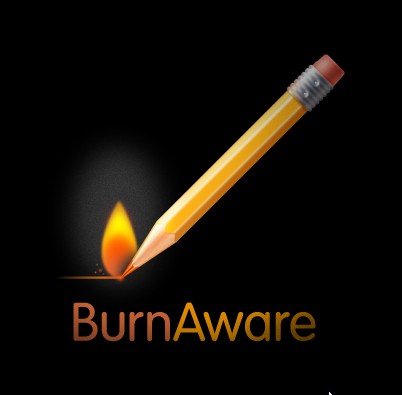
O sa prezint in cateva printuri cu ce vine nou aceasta versiune 2.3.9 precum si ce functii detine acest utilitar de ars CD-uri.La tabul „Compact Disk” avem optiunile:
Create Data CD – creaza un disc cu date
Create Boot CD – creaza un CD bootabil
Create Audio CD – creaza CD cu track-uri
Create MP3 CD – creaza CD cu mp3-uri
Burn ISO Image – arde o imagine ISO
Make CD Image – creaza o imagine dupa CD
Disc Info – informatii despre CD
Erase CD-RW – sterge CD-urile reinscriptionabile
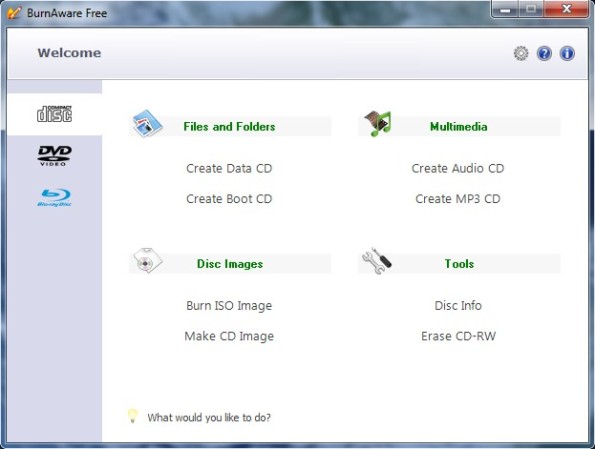
La tabul „DVD Video” avem urmatoarele optiuni:
Create Data DVD – creaza un DVD cu date
Create Boot DVD – creaza un DVD bootabil
Create DVD Video – creaza un DVD Video
Create MP3 DVD – creaza un DVD cu MP3
Burn ISO Image – arde o imagine ISO
Make DVD Image – face o imagine dupa DVD
Disc Info – informatii despre DVD
Erase DVD-RW/+RW – sterge DVD-urile reinscriptionabile
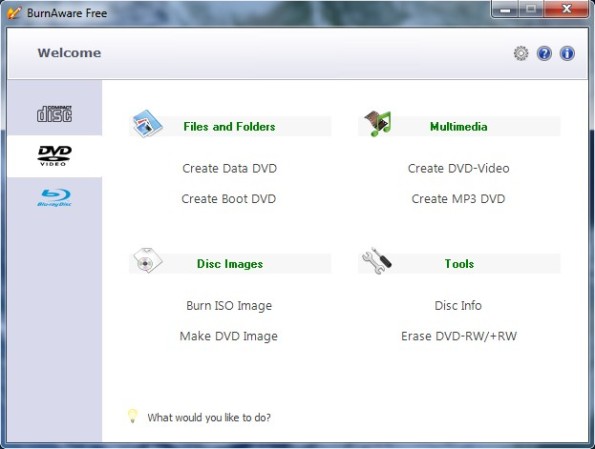
La tabul „BluRayDisk” avem urmatoarele optiuni:
Create Data BD – creaza un BluRay cu date
Create MP3 BD – creaza un BluRay cu MP3-uri
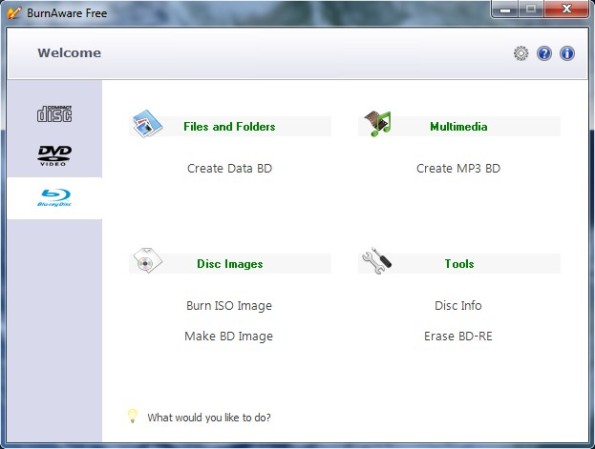
Dupa cum vedeti si in imaginile de mai sus avem tot ce ne putem dori de la un burner.Cu totii stim ca Nero pe versiune ce trece devine tot mai mare si mai pompos,cu tot felu de minunatii inutile,ca sa nu mai spun ca acest Nero costa si o caruta de bani si kitul de instalare a ajuns sa „cantareasca” cat un CD cu Windows,de ce sa ne complicam cand avem sute de alternative unele chiar foarte bune si GRATUITE. Eu sper sa il folositi cu placere,si daca aveti intrebari sau intampinati probleme nu ezitati sa le postati pe rubrica de comentarii!
Daca doriti sa descarcati BurnAware dati click pe DOWNLOAD
Download Opera 10 – versiunea RC2 a fost lansata
Nici bine nu a fost lansata versiunea Opera 10 RC1 ca a si iesit versiunea Opera 10 RC2,aceasta noua versiune vine cu inbunatatiri majore si bug-uri reparate.

Mai jos aveti o lista cu inbunatatirile aduse acestei noi versiuni
User Interface
- Native skin fixes
- Several fixes to strings that don’t fit
- Reload Image is ignored after unfinished image load
- Deleting Speed Dials aren’t synced
- Crash on exit after deleting private data
- Crash in address bar dropdown
- Sychronize Opera” button in Speed Dial is not working
- Crash when downloading spelling checker languages
Core
- Fixed high CPU on HTML5 spec page
- Using keys in match expressions causes crash
- Blocking content that is added as an iframe src using JavaScript causes page to never stop loading
- Opera claims collapsed selection isn’t collapsed – causes emoticon deletion in Gmail: Bad selection values in scripts when selection is the caret in documentedit
- Crash when saving a picture that has not been fully downloaded
- Several images redirected to same URL can cause NSL
- Upgrading Opera from 9.64 to 10, widgets connecting to the Internet get network problems on first run, works after reload
Windows
- Improved 8-bit icons, added 4-bit icons, PNG compressed bigger icons, lower quality icons for mail and chat
- Context menu height calculations off, causing „more items…” to show
Pentru a descarca Opera 10 RC2 dati click pe DOWNLOAD
Cum modificam kitul de instalare Windows 7 pentru a putea instala ce versiune de Windows 7 dorim ?
In articolul de astazi voi descrie 2 modalitati prin care putem modifica kitul de instalare Windows 7 pentru a putea instala ce versiune de Windows 7 dorim.Stim cu totii ca atunci cand instalam Windowsul nu avem nici o optiune de a alege intre Windows 7 Premium,Windows 7 Profesional,Windows 7 Home (bine inteles ca pe torrente sunt deja imagini ce au aceasta optiune la instalare)
Avem nevoie de o imagine ISO cu Windows 7 (stim cu totii cum faceti rost de ea),o montam cu Daemon Tools sau o extragem cu WinRar sau 7Zip.Va trebui sa modificam fisierul ” ei.cfg „ ce il vom gasi in imaginea ISO in folderul ” sources „ dam click dreapta pe el si din meniul contextual alegem Open
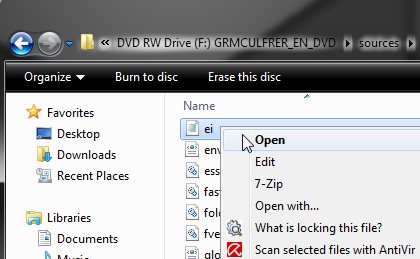
sau alegem Open with… dam click si selectam Notepad,odata deschizi vom avea urmatoarele „linii”
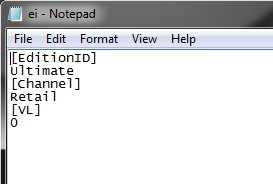
” [EditionID] „ reprezinta editia ce va urma sa se instaleze in cazul nostru este ” Ultimate „, ” [Chanel] „ adik versiune OEM sau Retail, ” [VL] „ reprezentand Volum License daca e 0 (zero) inseamna ca este fals daca e 1 inseamna ca e adevarat. Asadar prin simpla stergere a acestui fisier la instalare vom avea optiunile de instalare a celorlalte versiuni
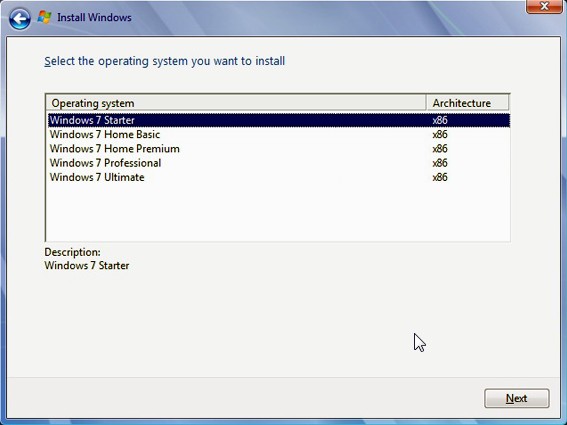
O alta saolutie ar fi sa nu stergem acest fisier ” ei.cfg „ ci sa il editam completand cu versiunea dorita pe care dorim sa o instalam.Urmam tot pasii de mai sus doar ca acum vom sterge ” Ulimate „ si vom inlocui cu versiunea dorita de noi,vom scrie una din versiunile:
Ultimate
Professional
HomePremium
HomeBasic
Starter
Ca exemplu,cum vedeti si in imaginea de mai sus el este setat sa instaleze versiunea ” Ultimate „ ,sa zicem ca dorim sa instalam versiunea Professional si astfel fisierul ” ei.cfg „ va arata ca in imaginea de mai jos
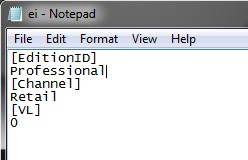
Acum probabil va intrebati: Ok,si cum refacem imaginea ISO la loc cum era,bootabila? Ei bine nu va fi nevoie sa refaceti imaginea iso daca doriti sa faceti Upgrade,doar rulati executabilul si urmariti Wizardul pentru Upgrade.
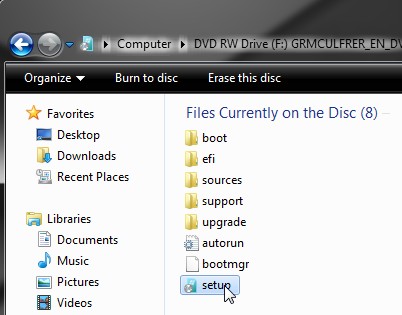
Daca totusi doriti sa refaceti imaginea ISO pt o instalare noua de Windows si sa aveti optiunea de a alege ce versiune sa instalati direct pe DVD-ul de instalare,va trebui sa deschideti imaginea cu UltraISO,PowerISO sau MagicISO,sa stergeti sau sa modificati fisierul ” ei.cfg „ apoi sa salvati imaginea si sa o ardeti pe DVD.
In imaginea de mai jos va voi exemplifica pasii de refacere a imaginii ISO cu PowerISO.Asadar am deschis imaginea in PowerISO (click dreapta pe imaginea cu Windows 7,din meniul contextual alegem „ Open With ” apoi ” PowerISO „)
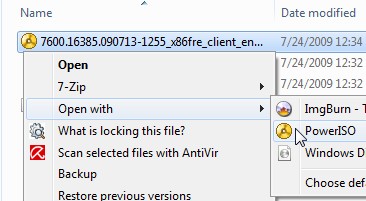
Deschidem folderul ” sources „ cautam fisierul ” ei.cfg „,click dreapta pe el si dam ” Delete… „ ca in poza de mai jos sau il editam ca in pasii de mai sus,faceti cum doriti (stergandul veti avea la instalare optiunea sa alegeti intre toate versiunile de Windows 7 ,editandul veti putea instala numai versiunea setata si pusa de voi:Professional,ca in exemplul de mai sus)
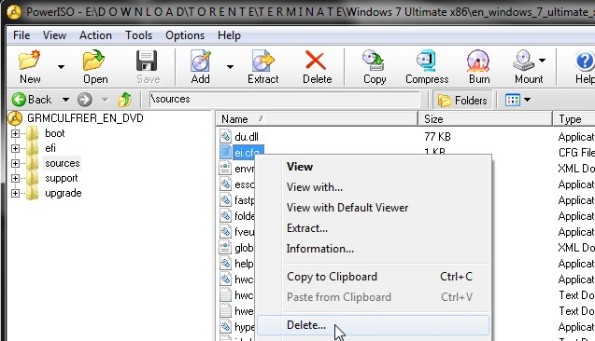
Dupa ce am sters fisierul ne ducem sus pe ” File „ si cliack-am pe ” Save As… „
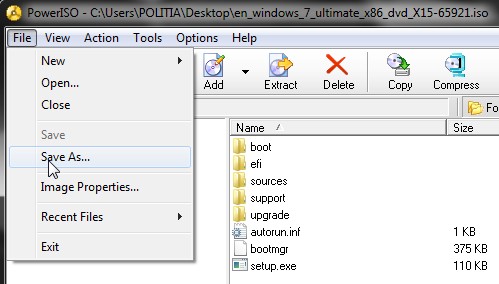
Alegeti unde vreti sa salvati imaginea ISO modificata (eu am ales pe desktop) si click-ati pe ” Save „
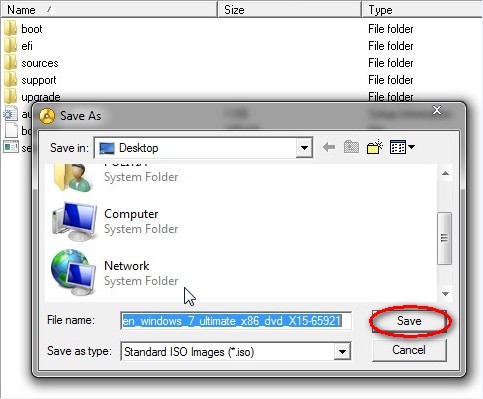
Asteptam sa se salveze imaginea ISO ca in imaginea de mai jos si voila,avem un Windows 7 modificat cu optiuni noi de instalare,Acum nu ne mai ramane decat sa ardem imaginea pe un DVD.
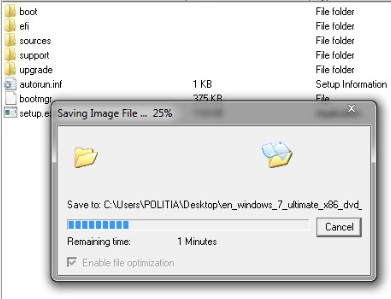
Daca nu stiti cum sa ardeti un DVD bootabil puteti urmari un tutorial video in limba romana danc lick AICI
Acestea fiind spuse eu sper ca va fost de folos acest tutorial si sper sa fiti multumiti,astept comentariile voastre pe rubrica de comentarii si parerile sau sugestiile voastre!
Download OpenOffice – ajuns la versiunea 3.1.1
OpenOffice este un extraordinar procesor de text si o alternativa gratuita la Microsoft Office, Iata ca a fost lansata oficial versiunea OpenOffice 3.1.1 Final

O sa enumar mai jos cu ce vine nou aceasta versiune:
GENERAL
aspect inbunatatit al aparentelor
manipularea mai usoara in lucrul cu imaginile
blocarea de fisiere inbunatatita
suportă acum overlining pentru text
WRITER
subliniere subtila
inbunatatiri aduse comentariilor
inbunatatiri aduse pentru verificarea gramaticii
niveluri de gabarit în cadrul alineatelor
CALC
redenumirea colilor cu un dublu click
cursor de zoom in bara de stare
sugestii de formule
sortare inbunatatita
modificari asupra formulelor
performante inbunatatite
CHART
flexibilitate in pozitionarea de axe
manipularea datelor lipsa
IMPRESS
butoane font size (pentru marirea fonturilor)
BASE
posibilitatea de a sublinia sintaxele SQL
aplicatii Macro
INTERNATIONALIZATION AND LOCALIZATION
suport inbunatatit pentru scripturi bidirectionale
locatii noi de suport
Cine doreste sa descarce OpenOffice o poate face dand click pe DOWNLOAD
Cum dezinstalam Windowsl Live Messenger sau MSN ?
Cum bine stim cu totii Windows Live Messenger sau MSN vine preinstalat pe orice sistem de operare Windows,multi dintre noi nici nu il folosesc el fiind foarte folosit in statele unite ale americii,la noi cel mai uzitat fiind Yahoo Messenger
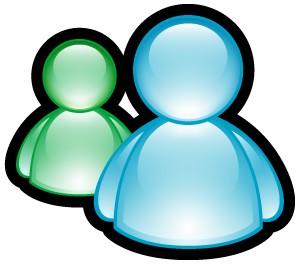
Tot ce trebuie sa facem pentru a scapa de aceasta „ciuma” pe care Windowsul o baga pe gat oricarui utilizator de PC este sa dam dublu click pe executabilul WLMUninstaler (nu necesita instalare)
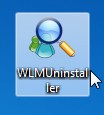
Apoi sa va deschide o fereastra ca in imaginea de mai jos si tot ce ne-a mai ramas de facut este sa dam click pe „Uninstall”
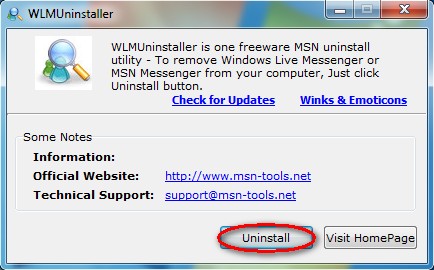
Odata ce am dat click pe „Uninstall” vom primi in aceeasi fereastra confirmarea cu rosu cum ca ” WLM/MSN has been uninstalled successfuly „ (WLM/MSN a fost dezinstalat cu succes) si tot ce ne-a mai ramas de facut este sa dam click pe „Close” si am terminato si cu Windows Live Messenger sau MSN 🙂
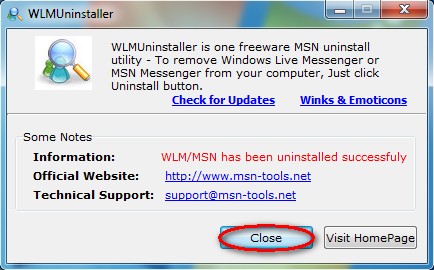
Pentru a descarca WLMUninstaller click pe DOWNLOAD aplicatia este GRATUITA
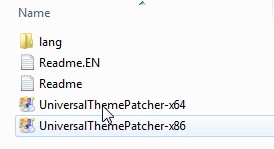
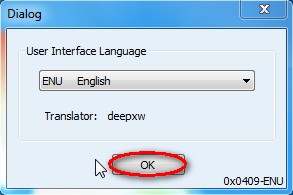
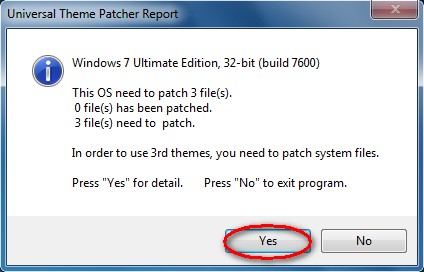
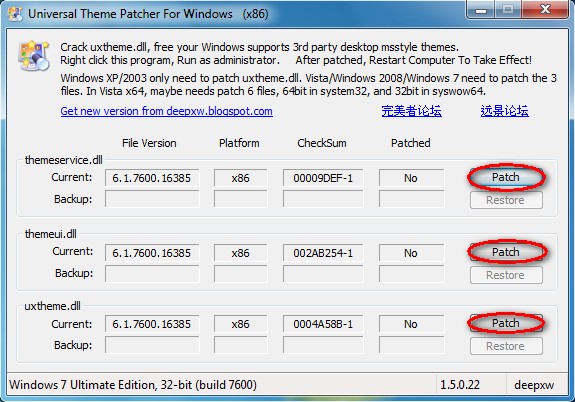
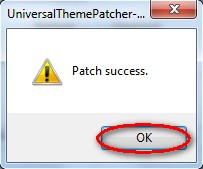
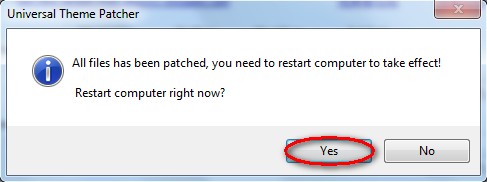
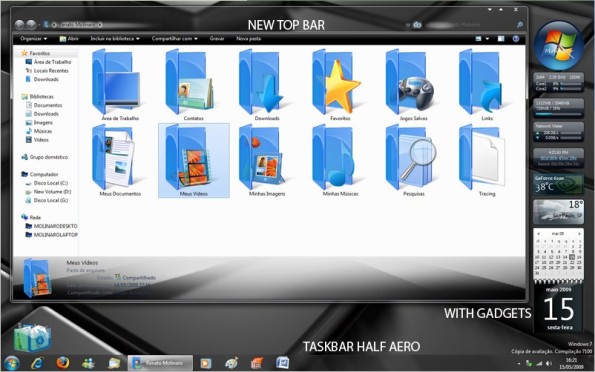
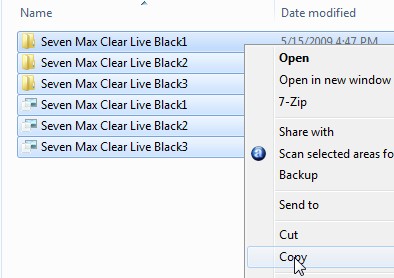
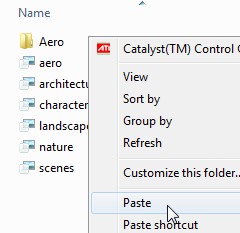
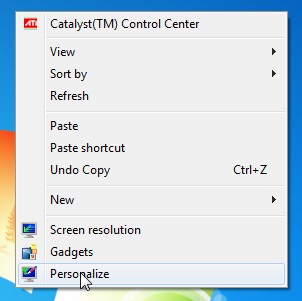
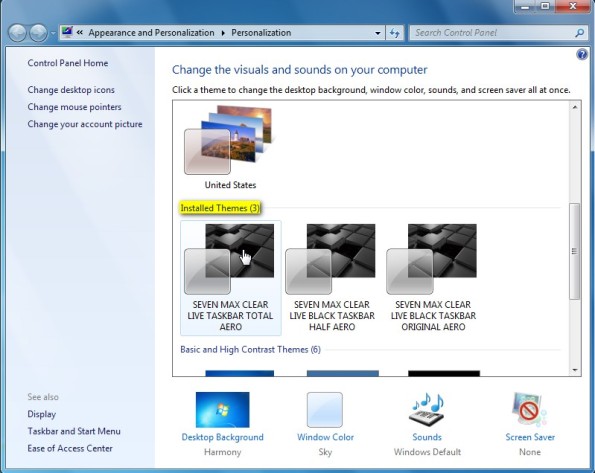
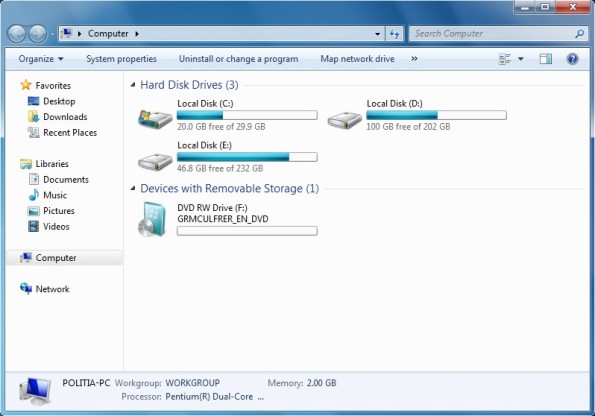
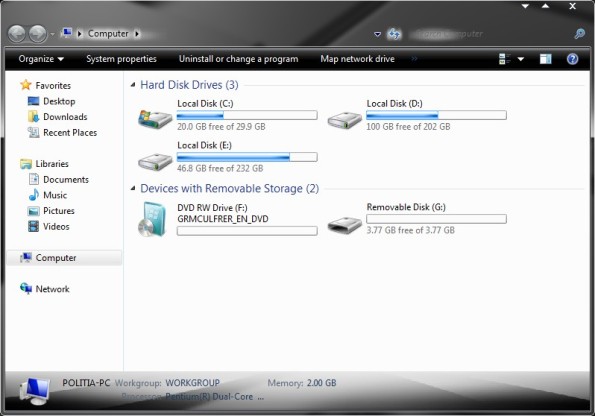









ULTIMELE COMENTARII