Cum se instaleaza ultima versiune de Pidgin pe Linux Mint 8 Helena
Salut prieteni, in acest articol mi-am propus sa va arat si voua cum se instaleaza ultima versiune de Pidgin (2.6.6) in cazul in care aveti Linux Mint 8 Helena.Pentru cine nu stie ce este Pidgin ei bine, este un soft de mesagerie instant ce va permite sa va logati pe mai multe conturi de Yahoo, Google Talk etc. Pidgin vine instalata default in Linux Mint insa versiunea este una ceva mai veche si anume 2.6.2. Am hotarat sa fac acest tutorial deoarece de curand mi-am pus si eu Linux Mint si in incercarea mea de a instala Pidgin 2.6.6 nu am reusit din prima, nu este asa de usor ca pe Ubuntu pentru ca lipsesc niste dependinte…ma rog…am incercat eu sa compilez din sursa dar imi lipsea GLib 2.0.4 si mam lasat pagubas asa ca am cautat ajutor in prietenul meu Google si odata gasita solutia am crezut de cuviinta ca trebuie sa o impart cu voi. Mai jos aveti pasii pe care va trebui sa ii urmati:
1 Se inchide Pidginul in cazul in care il aveti dschis si se lanseaza terminalul dand click pe Applications (Aplicatii) > Accesories (Accesorii) > Terminal
2 Odata ajunsi in terminal dam urmatoarea comanda:
sudo gedit /etc/apt/sources.list
apoi Enter, ni se va cere parola (parola fiind cea cu care va logati pe Linux cand porniti PC-ul, ATENTIE: in timp ce tastati parola ea nu va este afisata in terminal din motive de securitate insa voi tastati-o cu grija dupa care dati enter)
3 Se va deschide fisierul sourcelist in editorul de text gedit in care vom pasta aceste 2 surse (se vor pasta la sfarsitul documentului text):
deb http://ppa.launchpad.net/pidgin-developers/ppa/ubuntu karmic main
deb-src http://ppa.launchpad.net/pidgin-developers/ppa/ubuntu karmic main
Dupa ce ati pastat aceste 2 surse dati click sus in stanga pe Save
4 Dupa ce ati dat Save puteti inchide linistiti fisierul text ce contine sursele si trecem la pasul urmator si anume la acela de a redeschide terminalul in cazul in care la-ti inchis pentru a introduce si keya de autentificare pentru cele 2 surse adaugate, cum spuneam redeschidem terminalul si pastam urmatoarea linie de comanda:
sudo apt-key adv –keyserver keyserver.ubuntu.com –recv-keys A1F196A8
apoi Enter, ni se va cere parola (parola fiind cea cu care va logati pe Linux cand porniti PC-ul, ATENTIE: in timp ce tastati parola ea nu va este afisata in terminal din motive de securitate insa voi tastati-o cu grija dupa care dati enter)
5 Odata parcursi toti acesti pasi tot ce va mai ramane de facut este fie sa scrieti tot in terminal comanda:
sudo apt-get update && sudo apt-get upgrade
apoi Enter, ni se va cere parola (parola fiind cea cu care va logati pe Linux cand porniti PC-ul, ATENTIE: in timp ce tastati parola ea nu va este afisata in terminal din motive de securitate insa voi tastati-o cu grija dupa care dati enter)
Fie sa faceti update-urile din interfata grafica dand click pe System (Sistem) > Administration (Administrare) > Update Manager (Manager de actualizari) in fereastra ce apare dam click pe Refresh si ar trebui sa fie disponibile in lista dupa ce se termina verificarea 4 update-uri, ce mai ramane de facut este sa dam click pe Install
PPA-urile Pidgin pentru alte distributii Linux le puteti gasi aici https://launchpad.net/~pidgin-developers/+archive/ppa
Nu uitati daca aveti sugesti, propuneri de articole, neclaritati postati-le pe rubrica de comentarii!!!

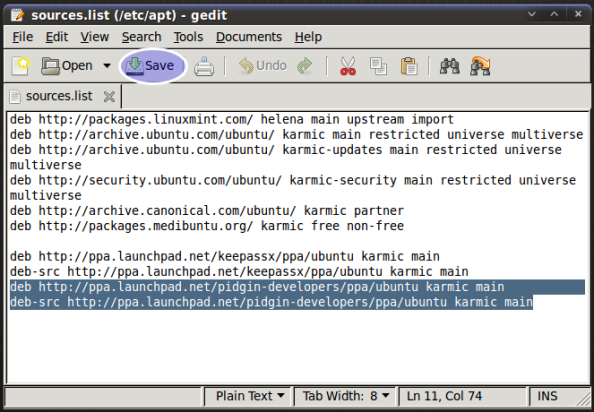










ULTIMELE COMENTARII